Embed Link Filter with Pivot
- It is a way to incorporate a document into an existing file. Once a document is embedded into another file, they start to exist as a single file.
tip
Only users with Dashboard privilege have access to this section!
Read 5 minutes tutorial here.
In this Document you will learn to Create a dashboard and add a Pivot chart widget and Table widget. You will learn create embed link and how to connect embed link with one dashboard to another dashboard and filter detail dashboard with global filter parameters.
[note: to apply global filters, parameterized dataset should be used in detail dashboard]
Use case: You have one summary level of Dashboard which contains summarized data. You don’t want to show detail data in this dashboard. Also, you have another dashboard which contains Detail level of data which is called Detailed dashboard. Now if you want to see detail data of summarized data and by clicking on summarized data it should redirect to the detail dashboard you have created with filter value applied on summary dashboard.
In this document we will see how to meet this use case. So, we have one summary level of dashboard and one detail level of dashboard. Summary level dashboard contains pivot table showing grouped data and detail dashboard have table widget showing detailed data of that column chart. Detail dashboard table has 2 parameters 1. country and 2. Productline.
In this scenario we will use pivot table. When you click on any numbers it will redirect us to detail data dashboard. Here in pivot table, we have to pass rows and column values of data we are clicking.
Click on hamburger icon.
Click on (+) icon, from dashboard Tab.
The Create Dashboard Dialog box will pop up on screen. Enter Dashboard Name as shown in Figure.
Click on Create After entering Dashboard Name in dialog box.
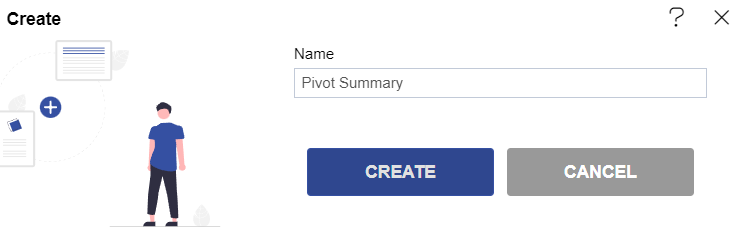
You will see an Empty Dashboard, As shown in figure below:
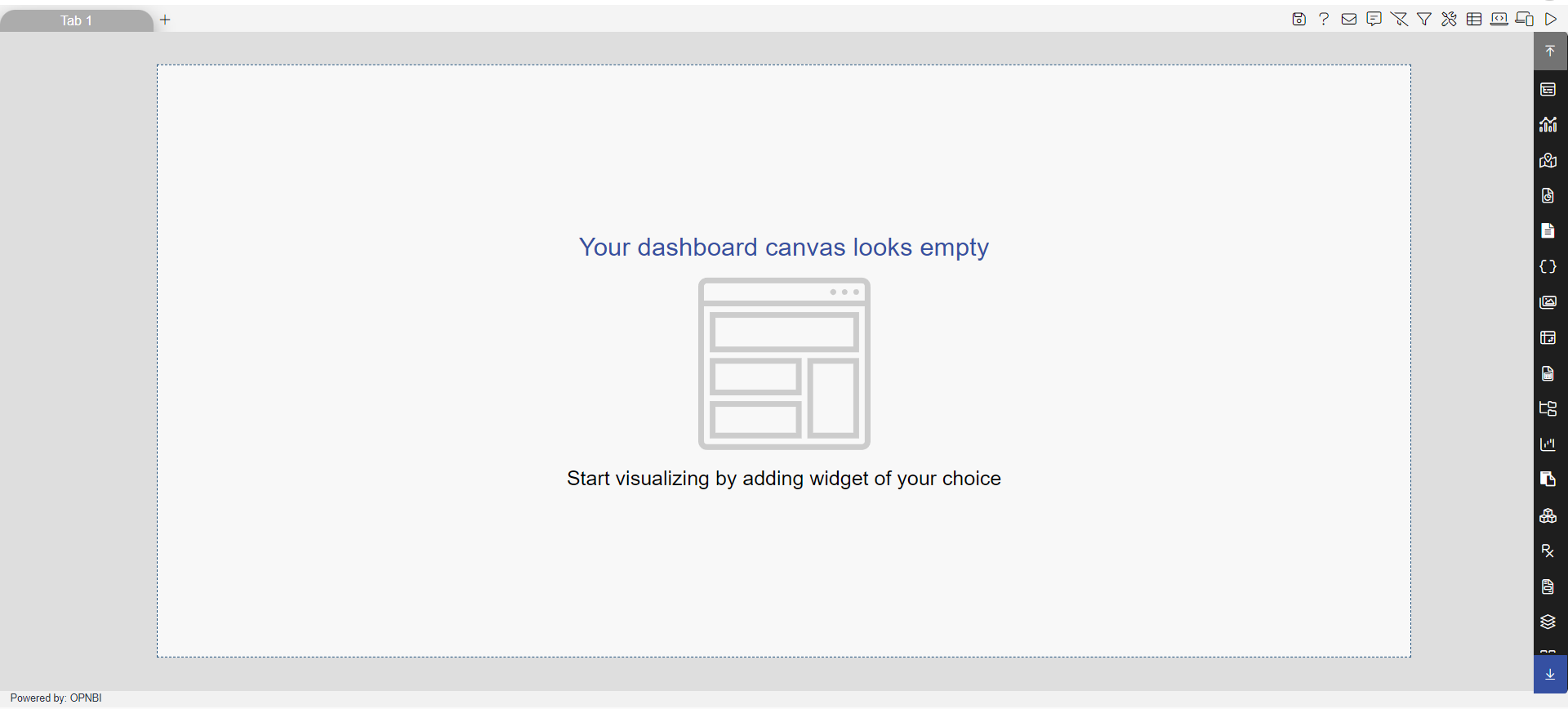
From Right Vertical Menu Select the Pivot Widget icon.
The Edit menu box appears as you click on Pivot chart widget icon. And a widget gets added in content place automatically in dashboard, As shown in Figure below:
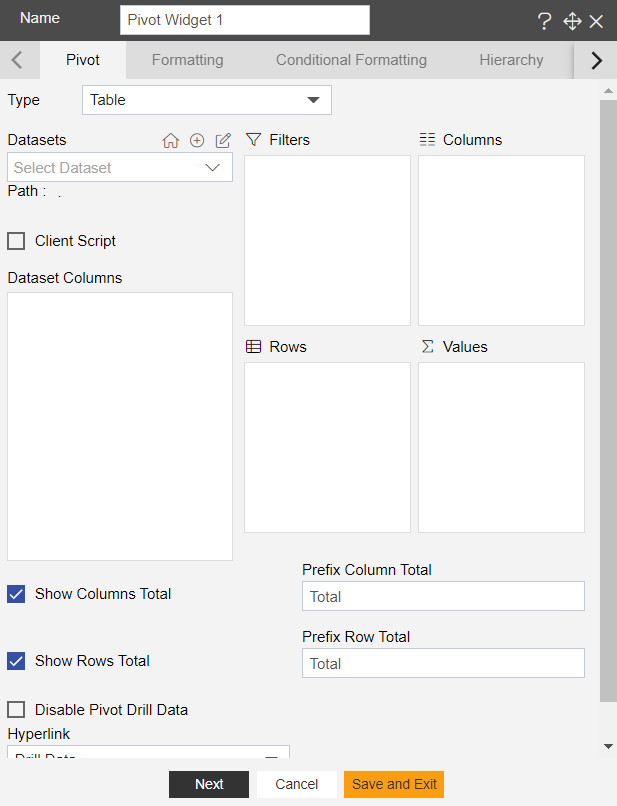
Enter Following details in Pivot: Type: Table Dataset: Salesb.ds
Drag and drop country in rows and productLine in Columns.
Fill above details in edit box, As Shown in figure:
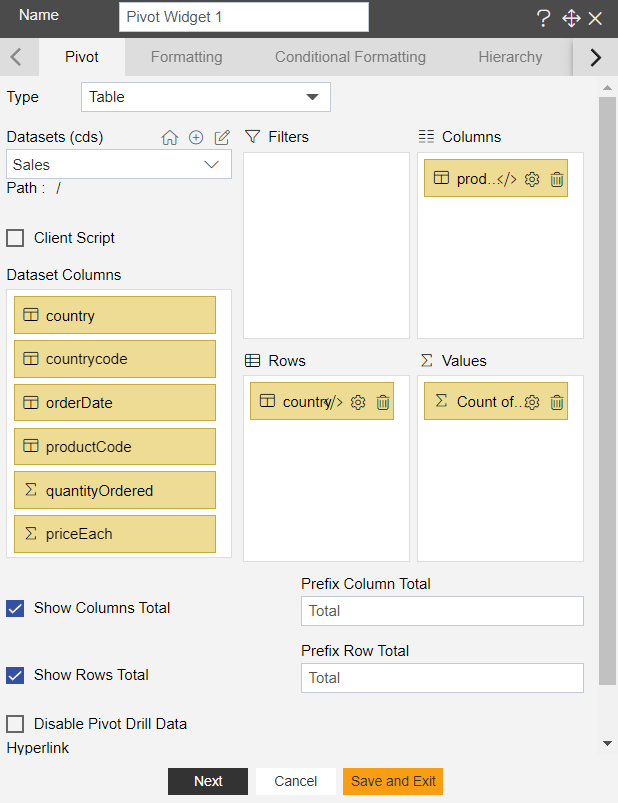
Click on Save and Exit.
Pivot widget is shown in Figure Below:
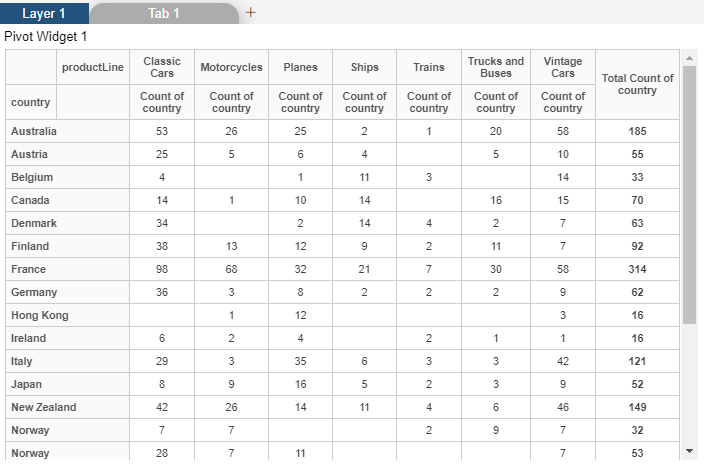
Create a New Dashboard and give Name Detailed Data of the dashboard, As shown in figure Below:

From Right Vertical Menu Select the Table Widget icon.
The Edit menu box appears as you click on Table Widget icon. And a widget gets added in content place automatically in dashboard, As shown in Figure below:
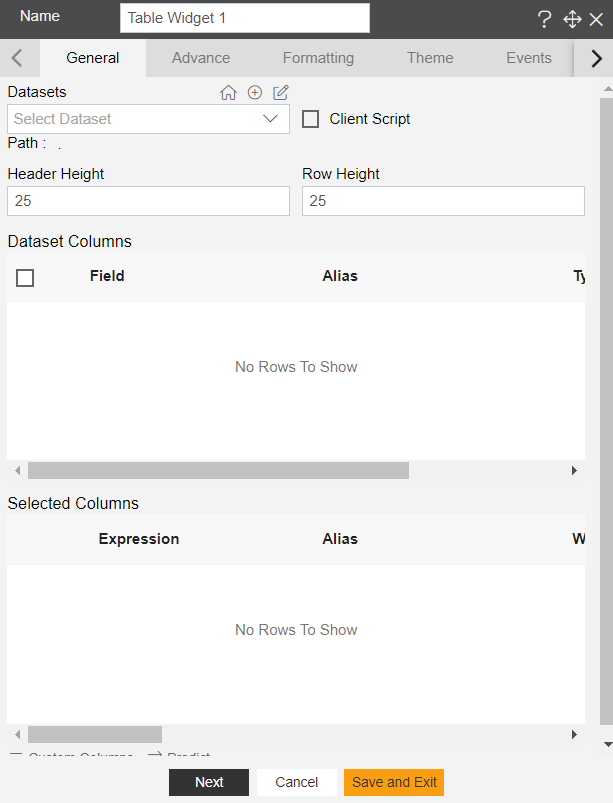
Enter Following details in General Property:
- Dataset: Parameter.ds
- In Dataset Column Select All the Field.
Fill above details in edit box, As Shown in figure below:
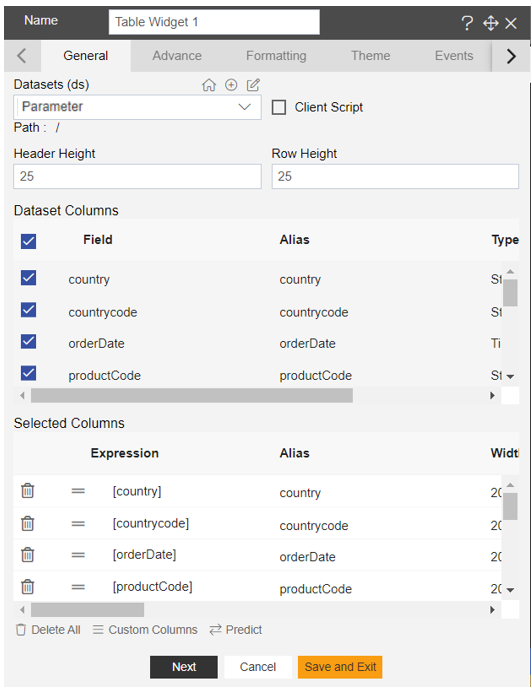
Click on Preview and Save and Exit, As shown in figure below:
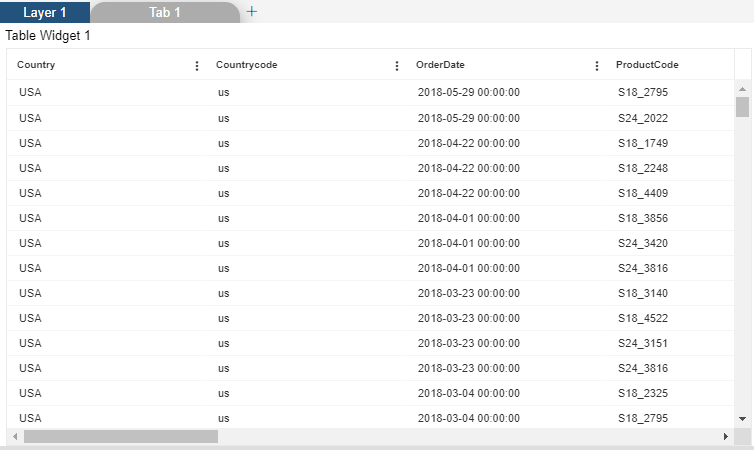
Click on Embed icon of the Detailed Data Dashboard, As shown in Figure Below:
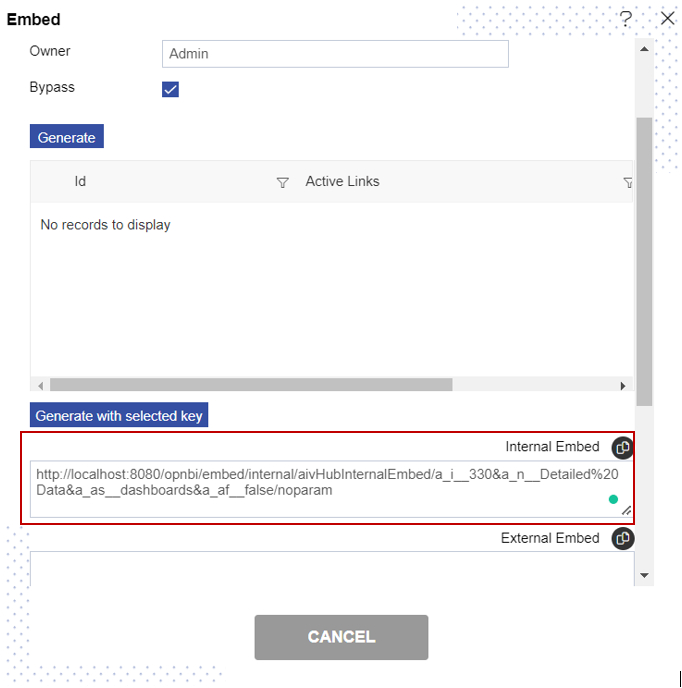
Copy the Link of Internal Embed in Embed.
Click on Cancel.
Open the Pivot Summary Dashboard in Edit mode.
Enter Following details in Pivot Property:
- Hyperlink: Custom Link > Link:
http://localhost:8080/OPNBI/embed/internal/OPNBIHubInternalEmbed/a_i__212&a_n__DetailedData&a_as__dashboards&a_af__true/OPNBIg_country___{{country}}&OPNBIg_productline___{{productLine}}
Fill above details As shown in figure below:
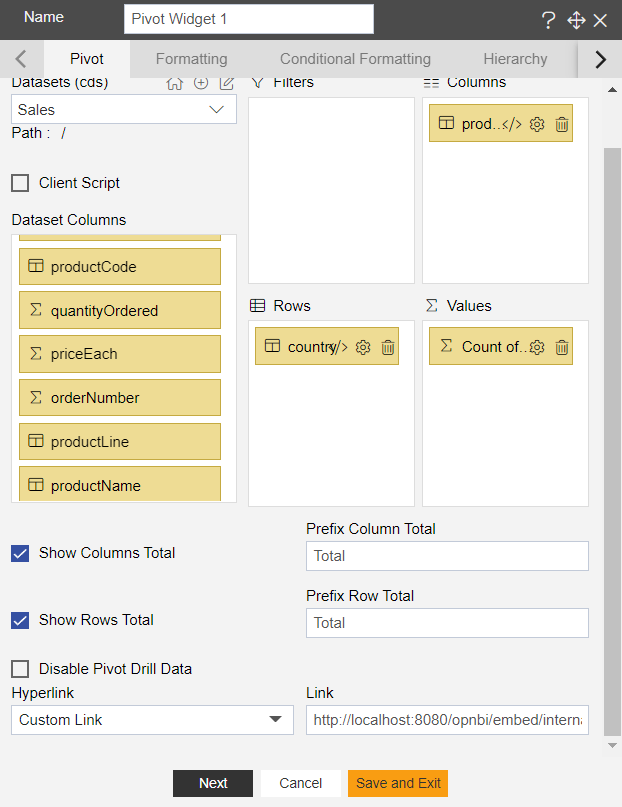
Click on Preview Save and Exit.
Now Click on Preview mode.

Here Belgium has 4 counts of Classic Cars. If we want to see detail data of these 4 counts, just click on 4 number and it will take row value as Belgium and column value as classic cars in embed URL.
It will redirect on Detailed Data Dashboard. You can see data is filtered by country Belgium and Product line Classic Cars, As shown in figure Below:
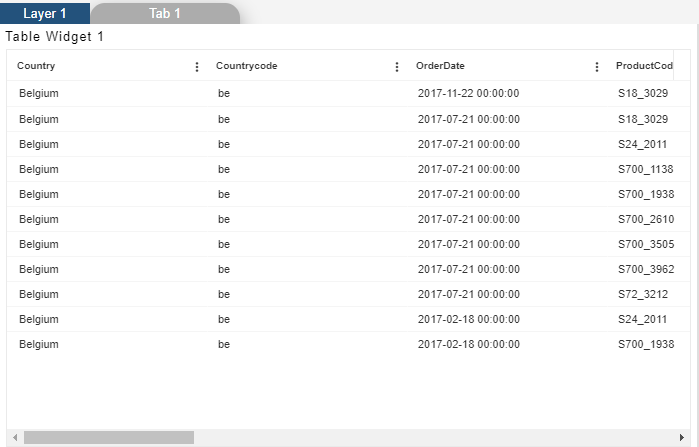
The following topics will be covered under this section:-